Some of these new improvements are architectural. For example, R2 is only installable on 64 bit hardware and in addition you can run it on Windows 2008. Off topic, I am extremely impressed with Windows 2008 64 bit and I am really excited that my company purchased brand new 64 bit servers to install R2 on.
Besides the architectural improvements we are given several new software based improvements. In the R2 release of OCS 2007 we now have the ability to have an attendant console, on premise audio conferencing, and some other cool nifty features. For more details check out http://www.microsoft.com/communicationsserver/en/us/whats-new.aspx.
Finally we have a new R2 client. What I find interesting is that the new R2 client will work with an R1 server. meaning, users still hosted on the R1 pool can still use all the features of the R2 client so its not nessecarily an improvement that comes with having an R2 environment but rather by simply updating your client (though we have found a bug with RCC in the new client..more details on that in another blog).
With all this said, I wanted to post setup instructions on how to install the OCS 2007 R2 group chat feature. Documentation on how to set up the server side is limited to non-existent at this point. Documentation for the client piece is plentiful but I struggled to find any documentation on the server piece. I suppose at some point they will post a whitepaper and this blog will be less useful but for anyone struggling with it now, I figured this post may help some of you. If anyone is interested in checking out Microsoft's documentation on the client and to see if they released a server whitepaper yet, check out http://www.microsoft.com/downloads/results.aspx?pocId=&freetext=group%20chat&DisplayLang=en.
So before starting the install install you will want to download three things.
1. The Group Chat Server software: http://www.microsoft.com/downloads/details.aspx?FamilyID=284e27ee-28a3-4fd5-9515-b90b609cedc4&DisplayLang=en
2. The group chat client for your end-users to use to connect to and use the group chat server features: http://www.microsoft.com/downloads/details.aspx?familyid=2AC20539-5B4F-4FD0-88B3-B343A439D576&displaylang=en
3. And finally the Group chat admin tool for your OCS administrators to use to administer group chats. http://www.microsoft.com/downloads/details.aspx?familyid=8C1B742C-48A8-45EF-BEAA-D6340B97BDB7&displaylang=en
The first thing I would recommend is making sure your SQL database you will use for your Group Chat server is setup. Microsoft requires that Group Chat has its own SQL instance on your SQL server. Have your SQL admin set up a new named instance, for example, OCS2007R2GrPChat. Make sure your SQL admin patches the new instance with the latest SQL Service pack. At the time this post is being written, SQL 2005 SP3 has just been released. This is the SP I have applied to our SQL Instance for Group Chat. Once you have the new instance created, set up a Database within the instance and name it appropriately...for example, OCS 2007 R2 Group Chat.
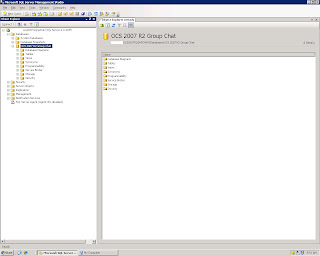
The next thing we will have to do is create 5 "special" AD user accounts that will be needed during the OCS Group Chat server installation.
We will need a channel service account, a compliance service account, a group chat admin account, a web service account, and finally a general account, that according to Microsoft must be named OCS Chat.
I have named our accounts as followed:
OCS Channel Service Account
OCS Chat (needs to be named this...username should be ocschat)
OCS Compliance Service
OCS Group Chat Admin
OCS Web Service

These 5 accounts, as well as the account you are using to perform the install must also be added to the RTCUniversalServerAdmins group.
In addition all 5 of these accounts must be sip enabled users on your OCS 2007 R2 Pool.
Ok, now that we have created the users we will need to have ready for our installation, lets go back to our SQL server instance for Group Chat.
To do this go into your SQL Managment studio and connect to your Group Chat instance. Right click on the Security folder and click New and then Login:

Search for the login names under your domain. We will be adding the 5 accounts we just created one by one.
Add the first user and then go to the next step to assign the proper permissions to the database. Then go back and add the rest of the remaining user accounts we created in the steps above and add the same permissiosn to the database for each of them.

You will need to assign the proper permissions for each of the users we add as noted above. Go to user mapping, check off map, select the Group Chat Database and make each user a DB Owner.

Ok now we are almost ready for the installation. Go to the server you intent to install group chat on. Make sure the 5 user accounts we created are local administrators to the server we are installing group chat on.
Ok now we will have to request a new certificate for the server from your CA. Bring up the certificates mmc for the local computer. Right click on Certificates cert store folder under personal and request a new certificate.
Also, create a shared folder somewhere on your network and call it Web Service Upload. Everyone can be given full permissions to it. We will need to specify this share folder during the install. I believe this is where files dropped into group chat discussions get temporarily stored.
Click Next on the Welcome Screen to proceed with the installation.

Enter in a Username and Fill in your Organazations name.

Either accept the default location where the installation files and fodlers will install to or edit it a location you prefer. Click next once you are satasfied with the location installation.

The Chat Server and Compliance server cannot be installed together. Right click the Compliance Server and choose not to install it. Click Next.

Click Next to continue with the installation.

You will notice behind the installation window another window appears that says server configuration. Click on the top of the server configuration window to bring it to front.


All but the complaince service should say Installed since we skipped that during the installation steps above. Click Next.
Fill in your server name, instance name, and database name.

Click ok to the message about a new schema being created.

For super users, add each of the 5 accounts we created earlier (ocscompliance, ocsgroupchatadmin, ocschannelservice, ocscomplianceservice, ocschat). Also add any other users you want to have super user rights within your Group Chat environment. You can just add the sip uri and click add to each of them.
On the next screen enter in the name of your OCS pool name. Click browser and pick the certificate we created earlier.

For the lookup server enter in the ocschat sipuri@domain.com that we created earler for the SIP Uri field. Be sure to specify domain.com\ocschat for the username field. Enter and confirm the proper password you gave the account.

For channel server, provide the username and password you created for the channel service account. Be sure to specify domain.com\ before the username.

Do not check to turn on Compliance Server Logging. However, specify the share path we created earlier for compliance and web store files.

Specify the same share here.

Review the settings on the next page and if all looks well click Finish.
Click close to exit out the installation. You are now done with the install. Your next step is to try and login to the client to see if you can successfully authneticate.
If all goes well, be sure to download the admin tool so you can have more granular control over chat room creation.
Good luck.


